Немало проблем при установке Windows 10 касается поиска и настройки драйверов. Конечно, их можно и не ставить, но именно эти программы отвечают за нормальную работу большинства периферийных устройств. Если их не обновлять, не поддерживать, может случиться так, что ваш любимый принтер просто не заработает.
Но далеко не каждый драйвер подходит для вашей ОС и вашего оборудования. Часто приходится подбирать нужную версию, которая не конфликтует с используемыми устройствами. Это занятие непростое и довольно долгое. В итоге владельцы Windows 10 стараются сохранить готовые паки драйверов, создав резервные копии, которые можно будет использовать при переустановке системы.
Если вам не хочется «заморачиваться», а это нормально, т. к. процесс бэкапа не такой уж простой, можно не заниматься созданием резервных копий и просто использовать специальное ПО для установки драйверов. К примеру, DriverPack позволяет быстро скачать драйверы для ноутбуков и нетбуков Sony https://driverpack.io/ru/laptops/sony или других брендов. Причем программа это может сделать в любой момент, автоматически подобрав подходящий софт с учетом особенностей вашего компьютера. Но вернемся к теме статьи и разберемся, как же создать резервные копии драйверов на Windows 10. Для этой задачи мы будем использовать исключительно собственные возможности ОС.
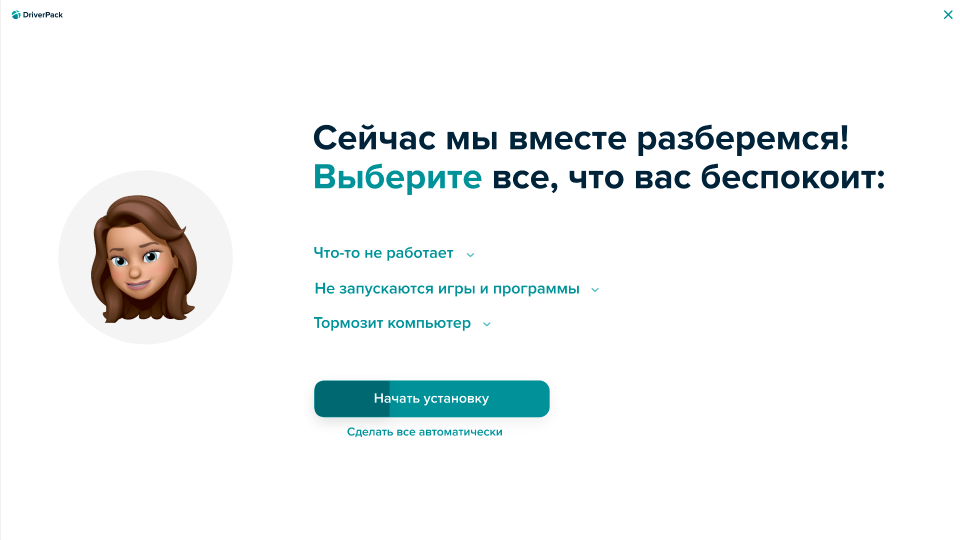
Специализированная программа DISM.exe позволяет юзеру делать довольно много операций, включая восстановление системных данных, установку ОС на компьютер. Может он и сохранить все имеющиеся драйверы.
Если планируете воспользоваться DISM.exe, его необходимо вызвать через командную строку. Алгоритм действий таков:
Когда процесс будет завершен, вы получите папку, в которой сохранены драйверы — каждый в отдельном каталоге. Правда, какой из них какой вы не поймете, потому что названия у папок будут однотипными oem.inf с разными номерами, например, oem0.inf, oem1.inf и т. д. Но сформированный набор драйверов можно использовать для установки программ вручную в будущем. Также именно так собирают программы, чтобы интегрировать их в образ операционной системы в будущем.
Недостаток подобного способа в том, что вы по итогу получаете набор работающих, но устаревших программ. Какие-то функции остаются вам недоступны. Избежать этого позволит уже упомянутый нами DriverPack. Программа найдет самый новый софт, независимо от того, нужны ли вам драйверы для ноутбуков и нетбуков Toshiba https://driverpack.io/ru/laptops/toshiba, или вы ищете специализированное ПО для Lenovo.
Как видите, в работе с драйверами нет ничего страшного. Но часто решение подобных задач занимает время и требует разбираться в том, что вы не особо хорошо понимаете. Если желания вникать в тонкости обслуживания операционной системы нет, используйте программы-помощники. Это простой и удобный инструмент, который избавит вас от лишних проблем.